ip
Jeff User Guide
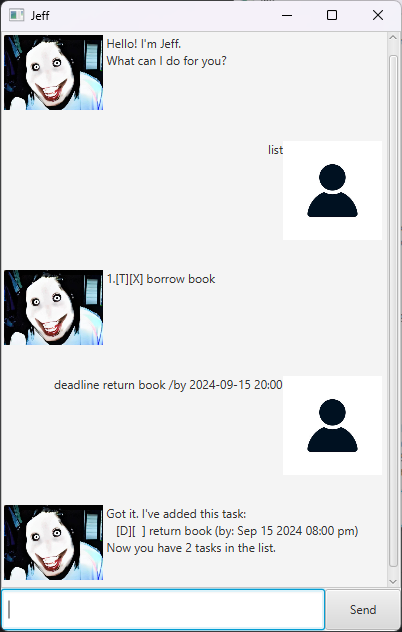
Jeff is a chatbot for managing tasks (To-Do, Deadline, Event) using a Command Line Interface.
Quick Start
-
Ensure you have Java 17 installed in your computer.
-
Download the latest
.jarfile from here. -
Copy the file to the folder you want to use as the home folder for your Chatbot.
-
Open a command terminal,
cdinto the folder you put the jar file in, and use thejava -jar Jeff.jarcommand to run the application. -
A GUI similar to the below should appear in a few seconds.
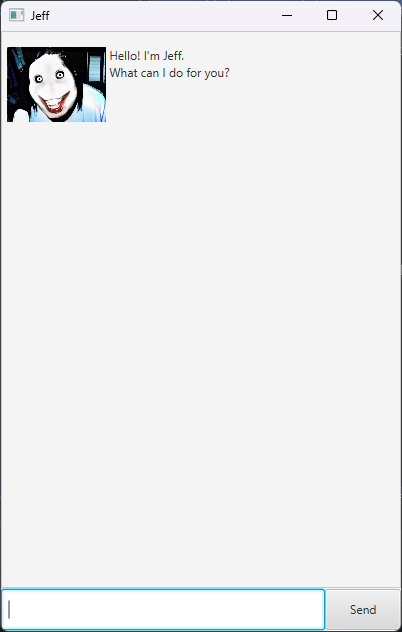
Features
Notes about the command format:
- Words in
UPPER_CASEare the parameters to be supplied by the user.
e.g. Intodo DESCRIPTION,DESCRIPTIONis a parameter which can be used astodo return book HH:mmrepresents a 24-hour clock time andhh:mm am/pmrepresents a 12-hour clock time.
e.g.HH:mmcan be used as17:00andhh:mm am/pmcan be used as05:00 pm
Adding a To-Do Task: todo
Adds a to-do task to the task list.
Format: todo DESCRIPTION
Shortcut: t DESCRIPTION
Examples:
todo borrow bookt return book
Adding a Deadline Task: deadline
Adds a deadline task to the task list.
Format: deadline DESCRIPTION /by DATE_AND_TIME
Shortcut: dl DESCRIPTION /by DATE_AND_TIME
DATE_AND_TIMEmust be in the formatyyyy-mm-dd HH:mmoryyyy-mm-dd hh:mm am/pm.DATE_AND_TIMEmust be in the future.
Examples:
deadline submit assignment /by 2024-09-14 20:00deadline wash clothes /by 2024-10-09 06:00 pmdl return book /by 2024-11-17 07:00
Adding an Event Task: event
Adds an event task to the task list.
Format: event DESCRIPTION /from START_DATE_AND_TIME /to END_DATE_AND_TIME
Shortcut: e DESCRIPTION /from START_DATE_AND_TIME /to END_DATE_AND_TIME
START_DATE_AND_TIME/END_DATE_AND_TIMEmust be in the formatyyyy-mm-dd HH:mmoryyyy-mm-dd hh:mm am/pm.END_DATE_AND_TIMEmust be in the future.START_DATE_AND_TIMEmust be beforeEND_DATE_AND_TIME.
Examples:
event project meeting /from 2024-09-14 18:00 /to 2024-09-14 20:00event carnival /from 2024-09-20 08:00 am /to 2024-09-21 08:00 pme school /from 2024-09-14 06:00 /to 2024-09-14 18:00
Listing all Tasks: list
Shows a list of all tasks.
Format: list
Shortcut: l
Exiting the Program: bye
Exits the program.
Format: bye
Shortcut: b
Locating Tasks by Keyword: find
Finds tasks whose descriptions contain the keyword.
Format: find KEYWORD
Shortcut: f KEYWORD
KEYWORDcan be words, phrases or characters.
e.g.book,bo,borrow bookwill all find the task with descriptionborrow book- The search is case-insensitive. e.g.
bookwill matchBook.
Examples:
find bookfinds all tasks whose descriptions contain the wordbookorBook.find bfinds all tasks whose descriptions contain the characterborB.
Locating Tasks by Date: date
Finds deadline tasks which are due on the specified date and events that are happening on the specified date.
Format: date DATE
Shortcut: dt DATE
DATEmust be in the formatyyyy-mm-dd.
Examples:
date 2024-09-14finds all deadline tasks that are due on 14 Sept 2024 and all events that are happening on 14 Sept 2024.dt 2024-09-09finds all deadline tasks that are due on 9 Sept 2024 and all events that are happening on 9 Sept 2024.
Deleting a Task: delete
Deletes the specified task from the task list.
Format: delete TASK_NUMBER
Shortcut: dd TASK_NUMBER
- Deletes the task at the specified
TASK_NUMBER. TASK_NUMBERis the index number shown in the displayed task list.TASK_NUMBERmust be a positive integer 1, 2, 3, …TASK_NUMBERmust exist for it to work.
Examples:
delete 2deletes the 2nd task in the task list.dd 1deletes the 1st task in the task list.
Marking a Task as Completed: mark
Marks the specified task as completed from the task list.
Format: mark TASK_NUMBER
Shortcut: m TASK_NUMBER
- Marks the task at the specified
TASK_NUMBERas completed. TASK_NUMBERis the index number shown in the displayed task list.TASK_NUMBERmust be a positive integer 1, 2, 3, …TASK_NUMBERmust exist for it to work.- Command only works if the task has not been marked as completed yet.
Marking a Task as not Completed: unmark
Marks the specified task as not completed from the task list.
Format: unmark TASK_NUMBER
Shortcut: u TASK_NUMBER
- Marks the task at the specified
TASK_NUMBERas not completed. TASK_NUMBERis the index number shown in the displayed task list.TASK_NUMBERmust be a positive integer 1, 2, 3, …TASK_NUMBERmust exist for it to work.- Command only works if the task has already been marked as completed beforehand.
Saving the Data
All tasks data are saved in the hard disk automatically after any command that changes the data.
There is no need to save manually.
Editing the Data File
Tasks data are saved automatically as a txt file [JAR file location]/data/tasks.txt.
Advanced users are welcome to update the data directly by editing that data file.
Caution:
If your changes to the data file makes its format invalid, the program will no longer work
until you make the file format valid again, or you delete the data file.
Hence, it is recommended to take a backup of the file before editing it.
Furthermore, certain edits can cause the chatbot to behave in unexpected ways (e.g., if a value entered is outside the acceptable range). Therefore, edit the data file only if you are confident that you can update it correctly.